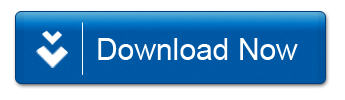Team Viewer 10

TeamViewer 10 Final cuối cùng đã được nâng cấp lên phiên bản chính thức. Đây là một phần mềm cho phép bạn kết nối với máy tính khác và điều khiển chuột, bàn phím, truyền tải file nhanh chóng. Thông thường nó thường được sử dụng để giúp đỡ sửa lỗi, hoặc làm gì đó mà cần phải xử lý trực tiếp trên máy tính “nạn nhân”. Ngoài ra, chức năng tạo hội họp meeting hoàn toàn miễn phí giúp bạn tạo những buổi học trực tuyến, hội thảo online – người kết nối chỉ xem chứ không điều khiển được. Nhìn chung trong bối cảnh hiện nay thì việc cài đặt TeamViewer là cần thiết. Tuy nhiên không hẳn ai cũng biết thao tác ra sao, cài đặt như nào, và tận dụng hết tính năng tuyệt vời của nó. Bài viết này, mình sẽ đi vào hướng dẫn cài đặt và sử dụng phần mềm TeamViewer 10 chi tiết, minh họa bằng hình ảnh, phân tích sâu về chức năng cũng như những điểm mới cập nhật trong phiên bản này.
Nhìn chung về giao diện thì nó không thay đổi so với phiên bản TeamViewer 9 trước đó. Nhanh chóng kết nối và trải nghiệm tính năng tuyệt vời mà hãng phần mềm hỗ trợ người dùng.
Những điểm mới có trong phiên bản TeamViewer 10
- Tối ưu hóa hiệu suất sử dụng.
- Chính sách thiết lập cài đặt trung tâm.
- Quản lý danh sách an toàn.
- Lưu trữ lịch sử trò chuyện, nhóm.
- Gọi Video chỉ với 1 cú nhấp chuột.
- Thêm hình ảnh cá nhân của bạn.
- Tự động tìm liên lạc xung quanh bạn.
- Hỗ trợ màn hình độ phân giải cao chất lượng 4K.
- Tích hợp với Dropbox, Google Drive và nhiều hơn thế.
- Ghi chú các phiên theo thời gian thực.
- Khóa cửa cho các trò chuyện trực tuyến.
- Bảng điều khiển từ xa tiện lợi.
Lợi ích khi sử dụng TeamViewer 10
- Điều khiển máy tính từ xa thông qua Internet. Ngay lập tức mất quyền kiểm soát một máy tính bất kỳ nơi nào trên Internet, thậm chí thông qua các bức tường lửa. Không cần cài đặt, chỉ cần sử dụng nó nhanh chóng và an toàn.
- Đào tạo, kinh doanh và làm việc theo nhóm. TeamViewer cũng có thể được sử dụng hiện tại máy tính của bạn để một đối tác trên Internet. Hiển thị và chia sẻ phần mềm của bạn, các bài thuyết trình PowerPoint …
- Truyền file, chat và nhiều hơn nữa. Chia sẻ tập tin của bạn, chat, hướng chuyển đổi trong một phiên làm việc theo nhóm, và nhiều hơn nữa được bao gồm trong TeamViewer
Hướng dẫn sử dụng phần mềm TeamViewer 10
Như bạn thấy thì TeamViewer có 2 chức năng chính: Remote Control – kết nối điều khiển và Meeting – Hội thảo.
Ok. Bắt đầu chức năng đầu tiên nhé.
Nhấp chuột vào Remote Control sẽ ra giao diện như hình dưới đây:

Allow Remote Control chính là thông tin ID, mật khẩu máy tính của bạn. ID thì cố định còn mật khẩu thì thay đổi sau mỗi phiên làm việc. Bạn cung cấp thông tin này cho người bên máy tính bên kia để họ kết nối và điều khiển máy bạn. Còn bạn muốn sang điều khiển máy người khác thì bảo người ta cung cấp ID, Pass và nhập vào khung Control Remote Computer. Sau đó nhấn Connect to partner thì một cửa sổ màn hình máy tính bên kia sẽ hiện ra và bạn có thể sử dụng chuột, bàn phím để điều khiển, truyền tải file nhanh chóng.
Một chức năng khá hay nếu như bạn thường xuyên làm việc với TeamViewer đó là Computer & Contact.
Khi bạn đăng ký và đăng nhập, thêm bạn với người khác thì khi ai sử dụng TeamViewer nó đều hiện lên đây. Khá tiện lợi và thú vị phải không nào.

Về cách kết nối, điều khiển máy tính từ xa với phần mềm TeamViewer đơn giản chỉ có vậy thôi. Không quá khó để bạn làm chủ phần mềm với tính năng tuyệt vời này.
Hướng dẫn tạo hội họp Online
Tại giao diện chính, bạn nhấp vào Meeting.

Nếu bạn là người tham gia thì chỉ cần nhập Meeting ID, đặt tên hiển thị rồi nhấn Join meeting là xong.
Nếu bạn là người tạo thì nhấp vào Start install meeting. Ngay lập tức một hộp chức năng mới hiện ra.

Tại đây hiển thị meeting ID và các thiết lập cài đặt cho hội họp như Voice, màn hình hiển thị… Khi hoàn tất tinh chỉnh thì bạn gửi ID cho những ai muốn tham gia là họ đã có thể xem, nghe những gì diễn ra trên máy tính của bạn.
Trên đây là bài viết của mình về vấn đề cài đặt và sử dụng phần mềm TeamViewer 10. Hi vọng sẽ giúp ích cho bạn phần nào trong quá trình trải nghiệm.
Nguồn: Phanmemaz.com
ETS2.XIM.VN
- <<
- <
- 1
- >
- >>